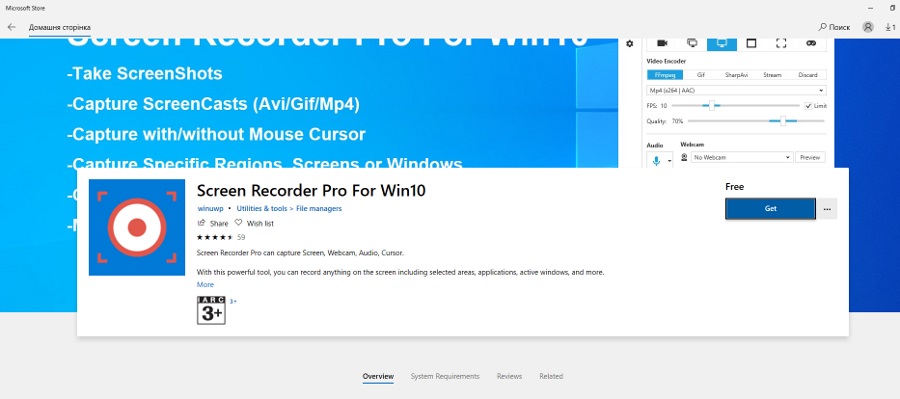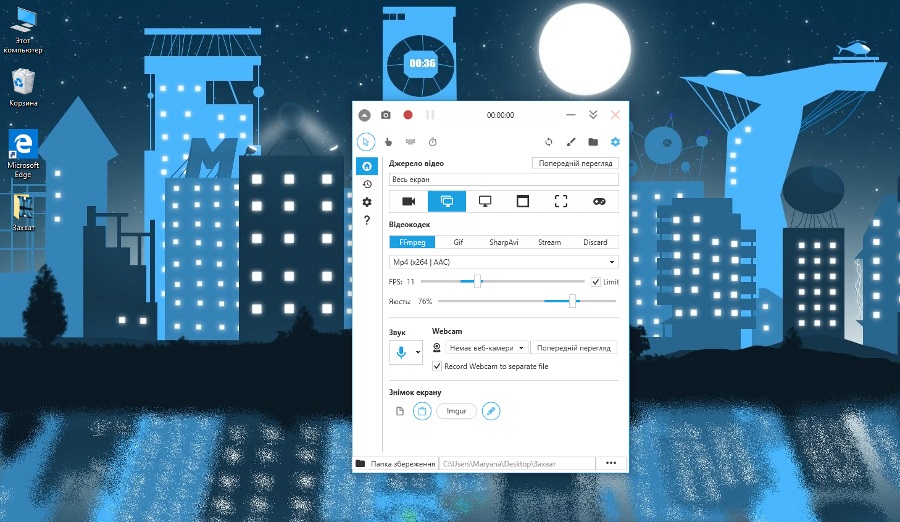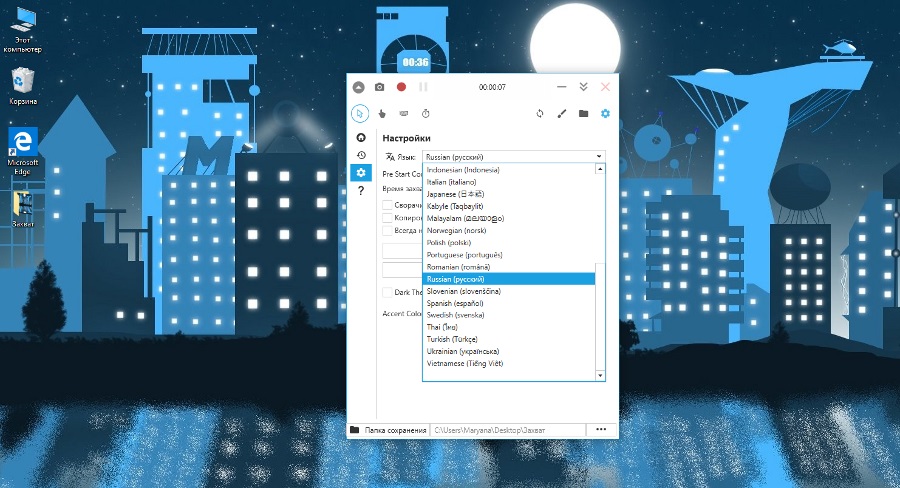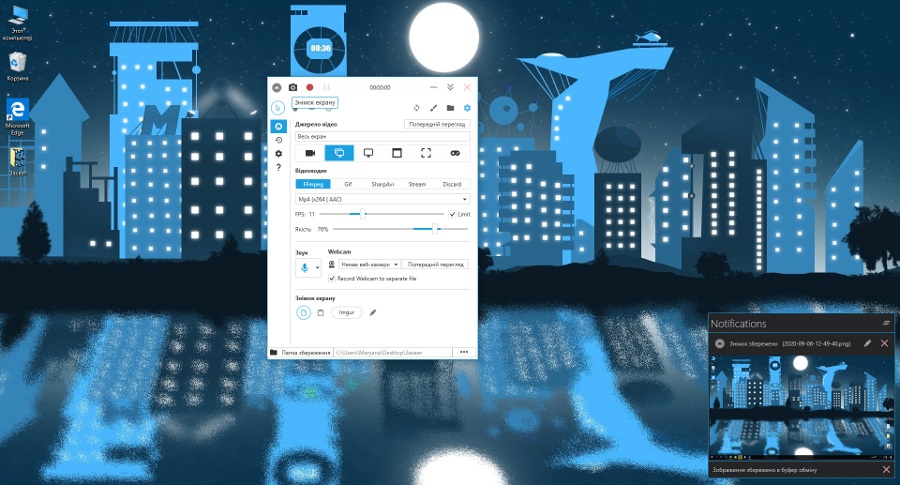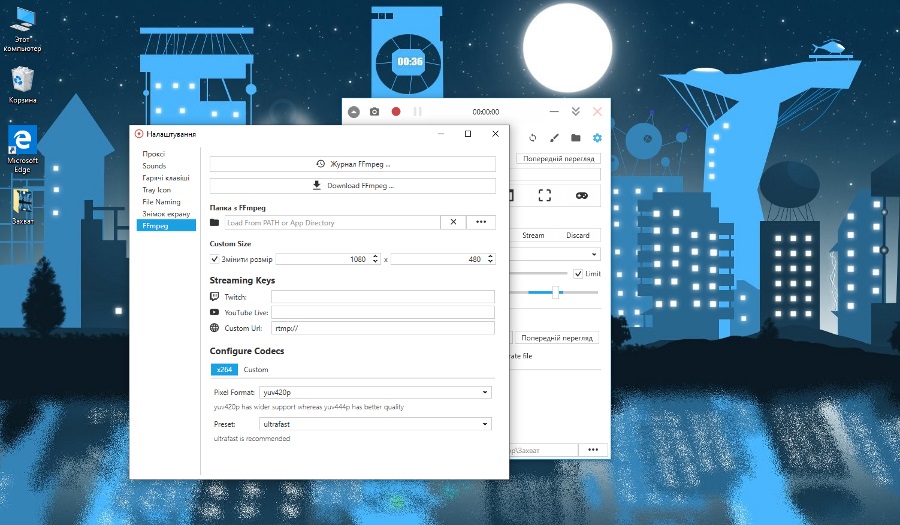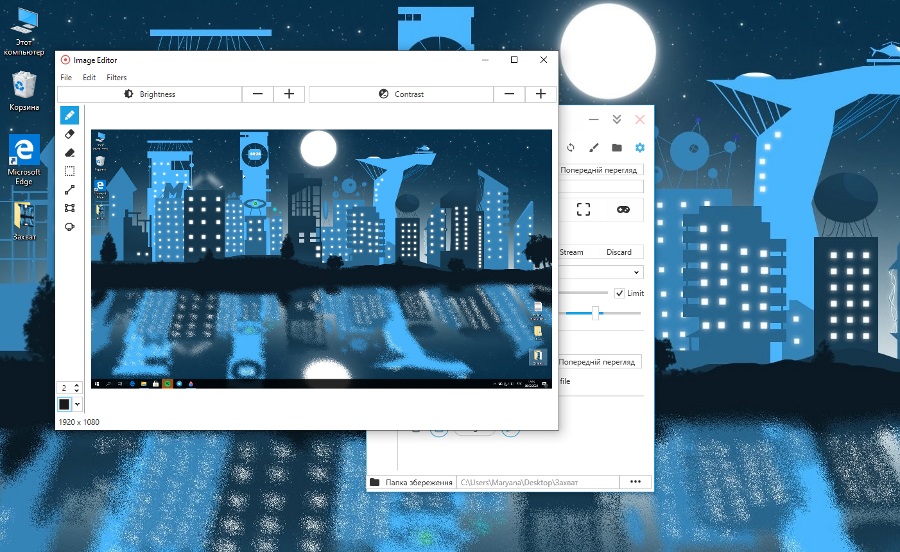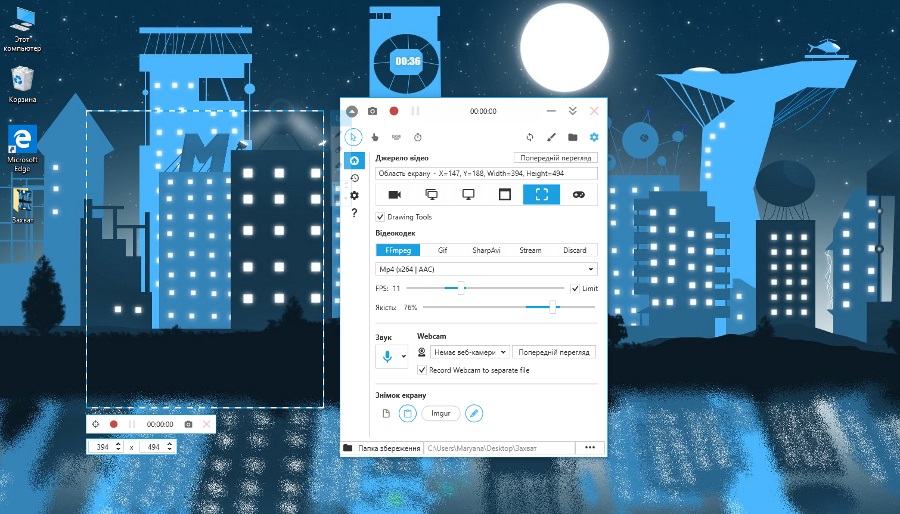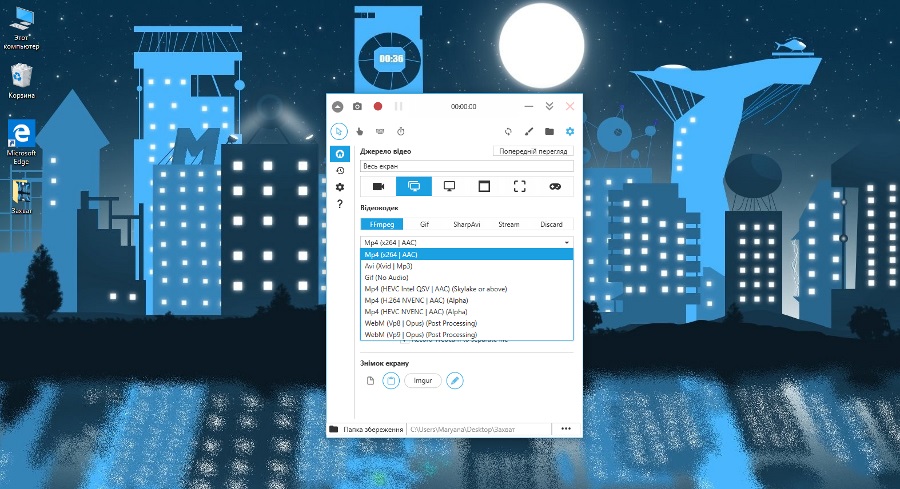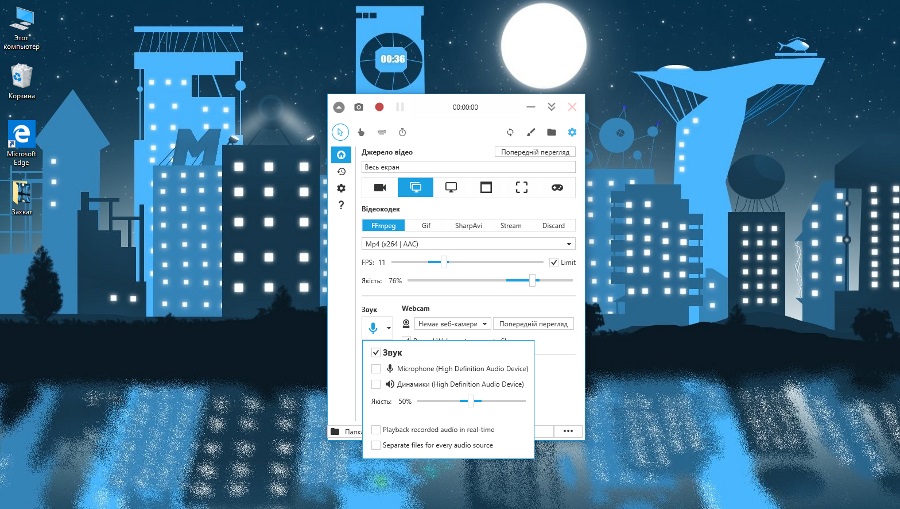Šiandien mūsų viduje rubrikos apie programas, skirtas Windows pakalbėkime apie įrankį Screen Recorder Pro. Su jo pagalba galite daryti ekrano kopijas, įrašyti vaizdo įrašą iš ekrano, internetinės kameros ar įrašyti garsą. Ir tai mums padeda puikus nešiojamas kompiuteris Huawei „MateBook X Pro 2020“, kurios apžvalgą jau galima rasti svetainėje.
Taip pat skaitykite:

Ką kūrėjai sako apie „Screen Recorder Pro“.
- Programa gali daryti ekrano kopijas
- Ekrano transliacijų fiksavimas (avi, gif, mp4)
- Ekrano fiksavimas su žymekliu arba be jo
- Įrašymo srities pasirinkimas
- Pelės paspaudimų ir klaviatūros klavišų garso įrašymas
- Ekrano kopija iš interneto kameros
Kai kurios rekomendacijos nurodytos pastabose – pageidautina, kad vaizdo įrašo trukmė ir intervalas tarp „filmavimo“ būtų bent 3 sekundės.
Susipažinimas su naudingumu
Programa atsidaro mažame lange ir negali būti ištempta visame ekrane. Iš esmės tai nėra būtina – kuo mažiau, tuo geriau. Sąsaja pasiekiama daugeliu kalbų, įskaitant anglų, ukrainiečių ir rusų. Verta paminėti, kad vertimas iš anglų kalbos nėra baigtas, tačiau noriu tikėti, kad anksčiau ar vėliau kūrėjai pateiks sąsają pagal užsakymą.
Viršutiniame kairiajame kampe yra mygtukas, skirtas sumažinti lango dydį, taip pat mygtukai, skirti greitai padaryti ekrano kopiją ir įrašyti / pristabdyti vaizdo įrašą iš ekrano. Tuo pačiu metu įrašymo laikas rodomas šalia, priešais mygtukus, skirtus dirbti su langu (čia galima sutraukti / uždaryti).
Pagrindiniai įrankiai
Antroje eilutėje yra įrašymo režimų pasirinkimas: rodyti / slėpti žymeklį, įjungti pelės paspaudimų ir klavišų paspaudimų garsą, nustatyti laikmatį. Šiek tiek toliau galite rasti gamyklinių nustatymų atkūrimo mygtuką, paskambinti redaktoriui, kad būtų apdorotos ekrano nuotraukos ir vaizdo įrašai, atidarykite aplanką su išsaugotais failais ir nustatymais. Nustatymuose galite nustatyti garsus pačioje programoje (įrašymo pradžios ir pabaigos garsą, pranešimus ir pan.), nustatyti failų pavadinimo klavišų derinį ir šabloną, taip pat sukonfigūruoti FFmpeg. Paskutinis taškas atveria srautinio perdavimo nustatymus, kodekų pasirinkimą ir kt.
Nusileidžiame žemiau esančiu „grindu“ ir kairėje matome nedidelį skydelį – čia yra skirtukas su pagrindiniu ekranu, greitas naujausių įrašų iškvietimas, pačios programos nustatymai (kalba, tamsios temos pasirinkimas ir viskas šia dvasia). Na, ir kviesti pagalbą.
Grįžtame į „Pagrindinį“. Pasirinkite vaizdo šaltinį iš viršaus. Tai gali būti viso ekrano įrašymas iš dabartinio arba išorinio ekrano, atskiro lango ar srities fiksavimas arba tik garso įrašymas. Čia pateikiamas specialus žaidimo įrašymo režimas – pagreitinta API ekrano ir viso ekrano žaidimams įrašyti. Tiesa, ne visiems žaislams galima įrašyti.
Nusprendę dėl įrašymo šaltinio, pasirenkame kodeką: FFmpeg, Gif, SharpAvi, Stream. Taip pat galite pasirinkti įrašymo režimą be kodeko bandomajam fiksavimui (Išmesti). Toliau, priklausomai nuo pasirinkto kodeko, galite nustatyti garso ir vaizdo įrašymo režimą, nustatyti fps ir vaizdo kokybę.
Žemiau yra garso įrašymo nustatymų skydelis: šaltinio pasirinkimas (mikrofonas / garsiakalbiai / internetinė kamera), garso įrašymo kokybė, taip pat galite pažymėti langelį, norėdami įrašyti garsą kaip atskirą failą. Po to seka ekrano kopijų tvarkymas: pasirinkite saugojimo vietą (išsaugokite diske kaip failą, iškarpinėje arba iš karto įkelkite į „Imgur“) ir nustatykite, kad vaizdo rengyklė atsidarytų iškart po užfiksavimo. Čia nustatymus galima derinti bet kokiu būdu. O pačiame apačioje galite nustatyti failo išsaugojimo kelią.
Rezultatas
Apibendrinkime. Screen Recorder Pro yra tikrai naudingas įrankis kuriant ekrano kopijas, ekrano transliacijas ir srautinį perdavimą. Patogu, kad programėlėje integruotas paprastas, bet vis tiek redaktorius, leidžiantis vietoje tiksliai sureguliuoti kadrą iki norimo rezultato. Ir apskritai funkcionalumas yra pakankamai didelis, kad įrankis būtų naudojamas įvairiems tikslams. Ir svarbus pliusas daugeliui - programa yra prieinama visiškai nemokamai, tai yra, nemokamai. Apskritai, jei jau seniai ieškojote panašaus įrankio, galime drąsiai rekomenduoti Screen Recorder Pro.